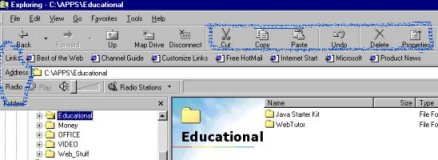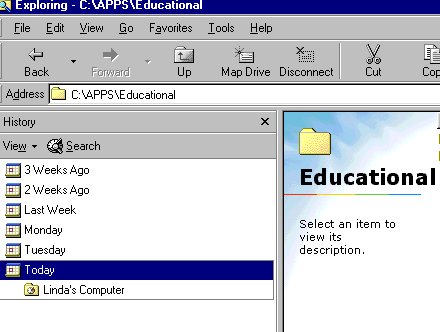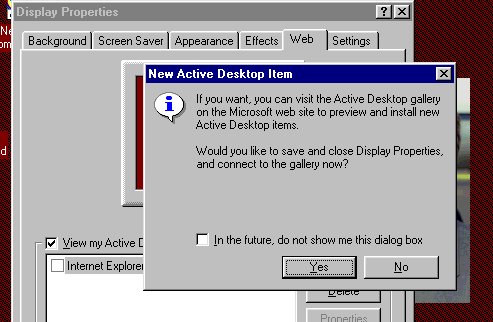PERSONALIZE YOUR COMPUTER
PART V. Windows 98* and Active DesktopLet's take a look at some of the ways you can personalize your computer in Windows 98*.
OFFLINE OPTIONS:
There are a number of things you can do even if you are not connected to the internet....we'll discuss those first.
Folder Options:
Let's start with desktop styles - folder options.
Your choices are Web Style, Classic Style, and Custom Style.
In the CLASSIC style, you double-click on items to open them, and each time you select an item, a new window opens to display your selection.
In the WEB style, you single-click on items to open them, and your files, folders, and applications open in separate windows.
Your file and folder names appear underlined in Windows Explorer, just like links do on the internet.
In some windows such as My Computer and Control Panel, when you point to an icon, it automatically is selected and a description of the item will appear in the window. For example, if you go to My Computer and point to Drive C you get a graphic "pie chart" showing how much space you have and how much you have used.
In the CUSTOM style, you pick and choose your options.
To select a style, go to My Computer->View->Folder Options.
Viewing Tools:
Another way to personalize your computer is by adding and/or changing the toolbars/taskbars you use.
Go to Windows Explorer->View/Toolbar-> and you will find options for Toolbars.
"Standard buttons" refers to a toolbar with buttons for common tasks such as copying, pasting, deleting, and browsing backward and forward.
"Address bar" shows your current location and you can type in the name of another folder or file or a URL. From an address bar you can open a Web Page.
"Links" allows you to go to featured pages such as Best of the Web site or create your own links.
A "Radio" toolbar has a volume control and a program selector so you can listen to the radio when you are online.
Here's a picture of what you'd see with all of them open:
You can also add toolbars to the taskbar at the bottom of your screen. Right click on a free area of the taskbar and you will get a menu. Choose Toolbars and select the one you want.
"Desktop" will put the icons currently on your desktop such as My Computer and My Documents and your Internet Access Icon onto your taskbar
The "Quick Launch" taskbar is really handy for programs you use frequently. You can drag shortcut icons onto it and open programs with a single click.
The "Status Bar" is useful if its important for you to know the exact location of your cursor on a screen. It's handy for graphics work. It gives you the path of the page you currently have open. It provides you with information no matter what window you have open. You add or delete the status bar from Windows Explorer->View->Status Bar.
The next selection is "Explorer Bar". An Explorer Bar is quick and easy access to search engines and Web sites. When you select "Explorer Bar", your window splits into two frames and resembles what you see in Windows Explorer. In fact the Folder option in Explorer Bar is the setting I use to display my files and folders.
You can also have an Explorer Bar for Search, Favorites, History, or Channels. The left side of your screen will display your selection and the right side will display the content.
Here's an example of History:
You can access these Explorer Bars from Windows Explorer or from My Computer and they can be used in most windows.
The next selection in the View menu is "View as a Web Page". This must be activated in order to use Active Desktop. Try selecting and unselecting it to see the changes you get as you browse through Windows Explorer. You'll see that it adds an icon to the right side of the screen and gives you information about the folder or file that you highlight. The same thing happens if you are working in My Computer.
Taskbar and Start Menu
Another change you can make with Windows 98* is with your taskbar. Go to Start->Settings-> and you'll see a new option "Taskbar and Start Menu". Click on it and you'll get a Taskbar Properties dialog box. You can customize the taskbar to suit your needs.
Visual Effects
Remember in Part I we changed our desktops from the Display Properties dialog box? We're going back to it now. Right click on your desktop and choose Properties. We'll look at the Effects tab now.
Desktop Icons: You can change the standard Windows icons by highlighting the icon and then clicking on the Change Icon button. To return to the standard icon, click the Default Icon button.
The Hide Icons when the desktop is viewed as a Web Page choice refers to how your desktop would look if you set it up as an Active Desktop.
Under Visual effects you will see:
- Use large icons: Tradeoff to using large icons is that they require more memory than small icons.
- Show icons using all possible color: Again, the tradeoff is that colors take more memory and may take longer to load.
- Animate windows, menus and lists: When you are loading a program or waiting for your computer to do something, an hourglass appears on your screen and is "animated", ie., the sand in the hourglass appears to be moving down and then the hour-glass rotates. This allows you to know that something is happening and you aren't just sitting staring at a blank screen.
- Smooth edges of screen fonts: Sometimes a font will appear to have rough edges, making it difficult to read. Check this option to attempt to smooth out the edges. This option is also available in Folder Options in the View menu of Windows Explorer or My Computer.
- Show window contents while dragging: If this box is checked, you will only see the window outline, not the contents while you move a window.
Desktop Themes
One of the other options in Windows 98* is Desktop Themes. They have to be installed in order to use them. Using a theme changes your desktop, wallpaper, event sounds, and mouse pointer.
Go to Start/Settings/Control Panel/ to see if Desktop Themes has been installed on your computer. It will have its own icon. If not, you can install it from the Control Panel by clicking Add/Remove Programs, Windows Set-Up, and select Details at Desktop Themes to install the one you want. Installing it will create an icon in your Control Panel so that if you want to change the theme, this is where you would change it from. Windows 98 themes include Underwater, Jungle, Baseball, and Space—and the entire Microsoft Plus! for Windows 95 themes package. You can purchase more Kids! themes from your local retailer.
Active Desktop
Active Desktop is available for users of Windows 98.
It provides "True Web Integration". It cancels out a lot of the differences between online and offline computer use.
The argument can be made that up until now, computer users have had to learn two systems....how to navigate their own computer and how to navigate the World Wide Web. Active Desktop provides more similarities between the two so that new users will eventually have to learn only one system.
According to the Help Screen in Win98:
"Active Desktop makes it possible for you to customize your desktop, launch programs, switch between files, and keep up with the latest world news by integrating the Web and your desktop. With Active Desktop, you can turn Web elements into desktop elements and update them at any time."
To view a Webpage on your desktop
In order to view a Webpage on your desktop, go to the Display Properties
dialog box. (Right click on any free area of your desktop. Select Properties) Select the tab which says WEB. The item "View my Active Desktop as a web page" should be selected. Click NEW. You will get this window:
Click "Yes" to visit the Microsoft Active Desktop Gallery web site. This is one place where you can pick up live content such as MSN
(TM) Investor Ticker and MSNBC Weather page.Click "No" and a "New Active Desktop Item" dialog box will open. Type the Location or click Browse to do a search of your Favorites folder. Then click OK.
The Web Page that you have selected will be displayed on your desktop. This can be a Web Page that you especially like or your own Home Page or any page which contains HTML coding.
To view a Webpage in any window
You can select art or a Web page as a window background. Double-click on My Computer, open the folder your want the art or web page to appear in, On the View menu, click Customize this Folder and then follow the instructions.
Displaying Web Content Automatically
To receive updates of the news, weather, sport scores, stock quotes, whatever you have decided that you want on your desktop automatically, you need to choose either a subscription or use a channel.
Subscriptions:
You can subscribe to any Web Site. You can choose to either have information automatically sent to you or to have a notification sent to you that information has changed. Obviously if you have chosen stock quotes or weather reports, the information changes from minute to minute. But you can also subscribe to a Website which puts out a newsletter periodically or a monthly magazine WebSite. In that case you can either choose E-mail notification or "Smart Favorites" in which your computer checks for subscription updates and if there are any, the icon for that subscription changes. You view the icons periodically in your Subscriptions folder.
To subscribe to a Web site, go to My Computer/Favorites/Add to Favorites.
In the dialog box select either
- "Yes, but only tell me when this page is updated" or
- "Yes, notify me of updates and download the page for offline viewing."
Then click Customize to see subscription options and follow the instructions in the Subscription Wizard.
To update subscriptions to all Web sites, or to view your subscriptions double-click on My Computer/Favorites.
Channels
A channel is a Web site that is designed to deliver content to you. The channel provider decides what content and how often it is delivered.
Some Channel providers allow you to preview their Websites, others require that you subscribe. If you do subscribe, you'll add the channel button to the channel bar, making it readily accessible. You can view channels from your desktop or from a window.
To view channels: Go to Favorites, point to Channels, click on your choice.
To add the Channel Bar to your desktop, right-click on a free area, click Properties, go to the WEB tab, make sure the "View my Active Desktop as a web page" is checked, Select the Internet Explorer Channel Bar, click OK.
Then to view the Channel bar in a window, click the Channel button or click the View Channels button on the taskbar.
To update the information, right click on your desktop and select Active Desktop/Update Now
These are just some of the options available from Windows 98. More information is available through Windows Explorer Help.
Click here to return to the table of contents and the conclusion of this program.
*Windows* refers to Microsoft Windows 95® or Microsoft Windows 98®.