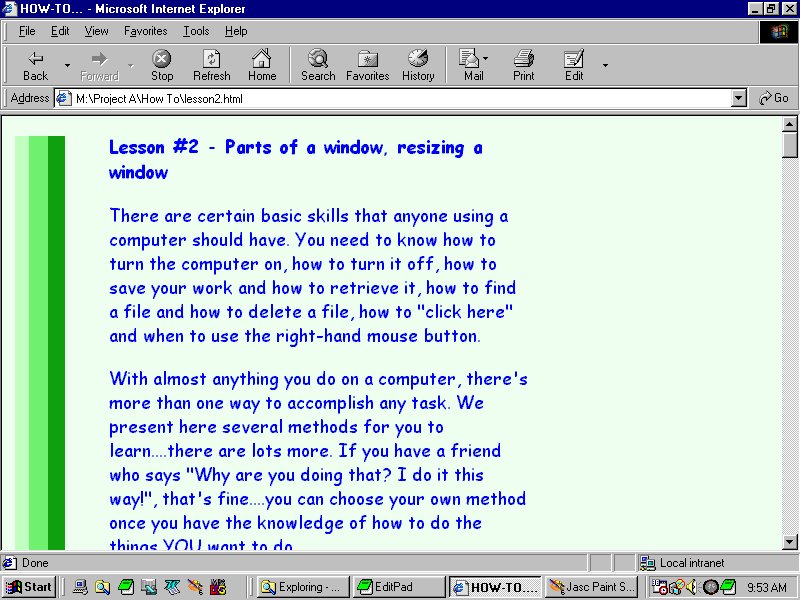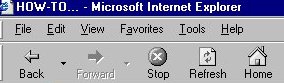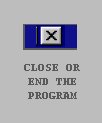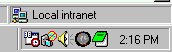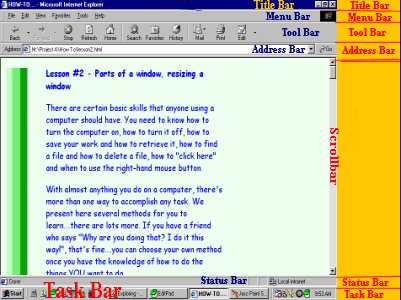Lesson #2 - Parts of a window
Resizing a windowThere are certain basic skills that anyone using a computer should have. You need to know how to turn the computer on, how to turn it off, how to save your work and how to retrieve it, how to find a file and how to delete a file, how to "click here" and when to use the right-hand mouse button.
With almost anything you do on a computer, there's more than one way to accomplish any task. We present here several methods for you to learn....there are lots more. If you have a friend who says "Why are you doing that? I do it this way!", that's fine....you can choose your own method once you have the knowledge of how to do the things YOU want to do.
Your computer comes with the tools you need to do most of the things you will want to do at first. As your skills and interests increase, you will buy or download software which will enable you to do more. This is meant to introduce you to the tools you already have and to suggest ways to use them.
Remember when you learned to write your name? You had a pencil in hand for a long time before you could control it! You learned a whole lot of letters before you could write a word....even if it was CAT. Learning to use a computer is a lot simpler but it does take practice and information. We provide some of the information and an opportunity for you to practice.
So, let's get started. In the first lesson you learned how to navigate using scrollbars or arrow keys and you learned what "click here" means. You needed those tools to continue with this program.
Let's describe what you see on your screen. There are terms you need to be familiar with in order for us to communicate.
This is a picture of the window you are viewing:
I'm going to cut the picture into parts so I can tell you the names of the things you see and a brief description of each.
Let's start at the upper left hand corner:
The blue bar at the top is the Title Bar. Mine says, "HOW TO...Lesson2 - Microsoft Internet Explorer". This tells me that the name of the folder I are currently using is titled "How To" and the name of the file is "Lesson2".
The name of the program which my computer is using in order for me to read this file is Microsoft Internet Explorer.
This file is being written so that it can be read as a Web page. Any page which can be viewed over the internet is a Web Page. Only "browsers" can read Web Pages. The "browser" that Microsoft uses and most people who have computers with Windows 95* or Windows 98* use, is Internet Explorer.
The other currently popular browser is Netscape Navigator.
Therefore, your blue bar probably says something like either:
"How To...Lesson2 - Microsoft Internet Explorer" or
"How To...Lesson2 - Netscape".All you need to learn from this is that the blue bar is called the Title Bar and that Internet Explorer and Netscape Navigator are programs which are used to display Web pages.
The next bar you see is the Menu Bar:
I use Windows 98*. Those of you using Windows 95* will have less options. You don't have "Favorites". The Menu Bar provides you with menus or lists of options. For example, if you click on the word "File" on the Menu Bar, a menu will pop-down giving you the options of Saving, Printing, Closing, etc.
The next bar is the "Tool Bar".
It contains icons or pictures of tools that you can use to help you get around Web pages. Since this is being read by Microsoft Internet Explorer, the tools are used for Web pages. Other programs will have different tools and this bar can be customized so that the tools you use most often are always handy. We get to customization in Personalize Your Computer.
The next bar is called the Address Bar. Mine says "M:\ProjectA\How To\lesson2.html".
The "M" is the name of my hard-drive that I am using to write this program.
"ProjectA" is the name of the folder in which another folder named "How To" is kept.
"How To" is the name of the folder in which this file is kept.
"Lesson2" is the name of the file and ".html" is the type of file.Every Web Page has an address, whether it is on the internet or not. Actually, every page has an address which describes the "path" one would take to find that page. The address bar is where your current file's address can be found. You can type in a different address and hit Enter and "go" to the page whose address you just typed.
To the far right side of the Title bar are three small buttons that look like this:
Just an aside....programs are "open" or "closed", you "run" a program or you "go" to another screen.
You'll see these three buttons in almost all of your windows.
The button on the right (Close) will close or end the program.
The button on the left (Minimize) suspends or hides the program.
If you click on the left button, the program will go into hiding; that is, it is still there, still open and still running, but you can't see it. Its name, "HOW-TO...", will appear on the bar on the bottom of your screen and will look like a button. Assuming that you don't have any other programs open, you will see your desktop. (Your Desktop is the screen you first see when you start your computer.) Then when you click on the "HOW-TO..." button, the program will re-open, ie, it will fill up your screen.
The button in the middle (Maximize/Restore) adjusts the size of the window.
If you pass your mouse pointer over it now it should say "Restore". Click on it and this screen will get smaller. Then pass your mouse pointer over it again and it should say "Maximize". This tool is useful when you have several windows open at the same time and you need to see the information in one to use in another.
Moving to the bottom of your screen, you'll see two bars. This is a picture of the left side of them:
The top bar is a Status Bar. "Done" means that your browser is done loading the program onto your screen. The bottom bar is called the "Taskbar" and begins with your Start button. It then has room for icons, program buttons, etc.
This is the far right side:
Your Status Bar ends with an icon or a picture of "My Computer" which we will describe shortly.
Your Taskbar ends with various features that you want to keep handy including your clock. If you put your mouse pointer over your clock, it will give you the date!
Let's summarize:
and
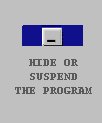

Let's see what you can do...
.Click here for a brief practice.
You may be asking yourself why you need to know how to do the exercises we just went through. In Personalize Your Computer, you will need to be able to see the lessons AND be able to see your desktop....you'll need to know how to minimize and resize these pages so you can work on YOUR computer as we go. Besides, information and knowledge and skills are never wasted. If you learn how to do something, you may not need it now but you may wish you did know how later. I have no way of knowing what you will eventually use your computer for; I use mine in ways I never would have dreamed of 10 years ago. Learning basic computer skills will not hurt you or your computer.
And you wouldn't be reading this if you didn't know how to turn your computer on and off. Right? Well, not necessarily. You know how but do you know how to do it correctly? Yes, there is a right and a wrong way to turn your computer on!! We'll discuss that next.
End of Lesson 2.
Click here to return to table of contents.
*Windows* refers to Microsoft Windows 95® or Microsoft Windows 98®.