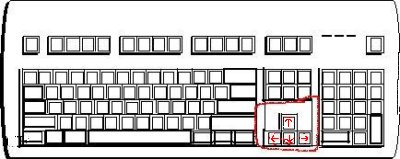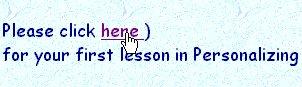Lesson #1 - Scrollbars and Links
Before we begin there are some fundamentals you need to know. Here's a picture of a "scrollbar":
Notice that you have one running along the right hand side of your screen, top to bottom. You move the scrollbar slider downward so that you can continue to read what is below your screen now. To move the slider, put your mouse pointer anywhere over the scrollbar slider. (The real one, not the picture!) Press and hold down your left mouse button. Move the mouse toward the bottom edge of the mousepad, that is towards you. The pointer moves down, bringing the scrollbar slider with it. We wouldn't be able to get very far if there weren't some way for you to move through the information! Notice that the scrollbar slider may be short or long. It doesn't matter....you move it the same way.If you only have a couple of lines of type below the level of your original screen, the scrollbar slider will be long.....as the file gets longer, the slider gets shorter.
While we're on the subject, notice the two arrow buttons, one at the top and one at the bottom? They provide another way to move through a file. You can put your mouse pointer on the UP arrow at the top of your scrollbar and press down your left mouse button. Go ahead, try it! See you screen move up to the top of this file? If you do the same thing with the DOWN arrow, you'll move down the "page" to see what is in store for you!! (You can press down your left mouse button and hold it down or you can press and release or "click" it to move the slider. That way you can control the speed at which the slider moves.)
And not only that, there could be another scrollbar at the bottom of the screen! You don't have a scrollbar there now because what you see fits on your screen right to left. If I didn't set any margins and I continued typing right off the right side of your screen, a scrollbar and slider would appear so that you could move your viewing area to the right and continue to read.
Are there other ways to move up and down and to the right and left? Of course. There's almost always more than one way. You can also use your keyboard.
See the keys with arrows?
You can use them to move around a screen as well. Also you can use the Page Up and Page Down keys. I want you to be able to read these lessons easily!! Once you know the various methods, you can choose which way you prefer!
You've just had your first lesson in "navigation". You probably already knew how to use a scrollbar. But did you know its name?
As we move from one subject to the next, you'll often see instructions to "click here" to "go" somewhere. And the word "here"will be underlined.
When you see a word or phrase or title underlined and in a different color than the rest of the text, that word or phrase is probably a "link".
A link is a tool built into a program. If you click on a link (the "click here" that you see), your screen will change and you will see whatever it is the author of the program intends for you to see next. You will "go" somewhere. What you should do when instructed to "click here" is to put your mouse pointer over the link (the word "here") and "click" your left mouse button, ie, press it down and release it once. You may notice that when your mouse point is positioned over a link, the pointer changes. What it changes to depends on how your computer is set up. Mine changes to a hand with a pointing finger, like this:
(How to make your mouse pointer change is covered in Lesson #11.)
So.....now you can click here to go to a demonstration/practice session. Do it!
Welcome Back!
You've completed Lesson #1. You have learned about scrollbars and links. Hopefully you are feeling a little more confident that nothing presented here will be beyond your understanding.
It is not our intention to talk "down" to anyone. But in writing this sort of information, one has to assume that the reader is a beginning computer user and any information is valuable.
Next we're going to take a look at the parts of a "window".
End of Lesson 1.
Click here to return to table of contents.