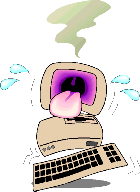CASES
Cases come in two basic flavors - a desktop case (where the mainboard lays flat with the desktop) or a variation of a tower case (full tower, mini-tower, micro-tower, etc) where the mainboard is standing on edge in relation to the desktop.
With a desktop case the monitor usually sits on top of the case while a tower case can sit on the floor or (usually) beside the monitor. In actual fact the use and function of the two different type cases are pretty much the same. But - we tend to view the desktop case as old-fashioned, or out of date, and the tower case as more modern-looking.
In any event, the case consists of an internal framework with a front and rear panel surrounded by a cover. The cover is connected to the framework by screws and (once they are removed) slides off the back. If you're looking down at a desktop computer case from the front with the cover(s) removed, you'll see the mainboard attached to the bottom, left, rear of the case frame, the power supply at the right rear and the various drives at the right front, some of them sticking throught the front panel. Some cases have places for hard drives to the left or right of the power supply. The tower cases are the same, except the whole works is sitting on it's left side. There have been some variations to the above description, notably by companies like IBM or Compaq who have tried to set new standards, but what I've described is pretty much the standard throughout the industry. One change that is getting more widespread acceptance is that the covers of the two sides of a tower case come off individually, rather than as a whole.
The vast majority of cases don't have any cooling fans installed except the one that is inside every power supply and some don't provide a place to attach an extra fan. That generally isn't a problem - most computers are used in air-conditioned rooms, after all - but it occasionally can be a problem in a climate as hot as ours (Arizona).
The lesson here is to check your power supply fan every once in a while, to make sure it's still turning - after all, it's all the cooling your computer has, probably. The power supply fan is at the top rear of a tower case, the right rear of a desktop case - you'll see a grilled opening there - hold your wrist in front of it while your computer is running; you should feel the movement of air. If not, pull the case out far enough to look into the grill (you may need a flashlight) and make sure it's turning. If it's not - if your fan is frozen up - it can be replaced.
(For more on this, see the section on POWER SUPPLIES)
Make sure your case has good air-flow - that it's not too close to a wall - and every once in a while it doesn't hurt to vaccuum off the grill of the power supply fan.
The rest of the inside of your case is taken up by the flat pan that the mainboard is mounted on and places for your drives. The mainboard is mounted to the pan using plastic stand-offs (to keep the mainboard electrically isolated from the metal case) and one or more anchoring screws. The drives (both hard and floppy) have little caves they live in called bays. Some are open to the outside world (for the floppy drives and CD-ROM drives, for instance) and some are not (for the hard drives). They come in two basic sizes: 5.25 inch wide (for the older 5.25" floppy drives & the newer CD-ROM drives), usually 2 or 3 all exposed to the outside world; and the 3.5 inch wide bays (for the 3.5" floppys and most hard drives), usually 2 exposed to the outside world and 1 or 2 more that are not. The larger the case, the more bays it is likely to contain - usually. But you should ask to make sure, if you're buying a new case.
The only other thing that is usually inside your case is a small speaker. It will usually beep at you when you first turn on your computer and that's the last you ever hear of it. Why this little speaker is there is that, if something should fail when your computer is first turned on, it will beep in code to tell you what went wrong. If your computer doesn't come on and the little speaker remains silent, that tells you something else. If this sound a little mysterious, it is. Very few people know what these beeps mean and usually they are only important if something goes wrong when the system is first being assembled. On the other hand, if you have a dead computer that just beeps at you, it's possible to research the codes and have an idea of what to do to fix it. I say do the research because the BIOS on the mainboard determines what code you'd use to decode the beeps.
The front of the case is where you'll see the switches (usually), the lights and the drive openings. The power switch is usually on the front panel but some older desktop units have the switch on the side or even the rear. And a few manufacturers put the dang switch in a really odd-ball, out of the way place - if you don't know where it is, you have to hunt for it. Morons. There may be two other switches (or buttons) - a Reset switch and a Turbo Mode switch. You don't want to use the reset switch in all ordinary circumstances - it causes a 'Hard' reset of your computer: it shuts the computer down completely and reboots from scratch. The Turbo Mode switch is explained in the next paragraph.
There will usually be at least two small lights visible in the front panel - the power on light (usually green) and a (usually red) light that glows when the hard drive is active. There may also be another (usually yellow) light to indicate when the computer is in "Turbo Mode". That only means something on an old computer - '386 class or older - when you could run computers in a slow speed or a slower speed. Modern (Pentium class and above) computers may have the yellow light, and may even have a little button that turns it off and on, but they run at the same (high) speed. It's just a relic of the past that will soon be gone.
The drive openings are where you access your removable media drives. Removable media. That's a fancy way of saying floppy disk or CD-ROM, usually. The normal computer has one of each - a 3.5" floppy and a CD-ROM drive. But it might also have a 5.25" floppy, a 3.5" SuperDisk drive, a 3.5" Zip drive, a CD-R, CD-RW or DVD drive, a removeable hard drive (of different kinds), a back-up tape drive or something else - who knows what?
The back of your case is where everything plugs in. I will try to describe the normal plugs that you might run into. All cables will plug in only one way - don't force them. A firm push should seat them, once you have them lined up. The power cord I won't describe - just plug it in last.
Almost all computers will have a keyboard, a mouse and a video connection.
The keyboard is a round connection, about the size of your thumb (usually), that is fairly close to the center of the right side of the rear panel. The other popular connection is the PS/2 type connection which is much smaller - about the size of the tip of your little finger. It will be located in about the same area on the back panel. Keyboard and mouse cable connectors are male - the connectors on the back panel of the case are female.
The mouse cable usually comes in one of two flavors - the PS/2 type (just like the keyboard and usually right next to it) and the serial connector - which is a D-shaped female (male connector on the case) with 2 rows of pins - one row of 5 pins, one row of 4 pins.
The video cable connector looks very similar to the serial mouse cable connector - it also is a D-shaped connector (about the same size as the mouse connector) but it is a male connector (female on the case) with 3 rows of pins - 5 pins in each row (although a couple of the male pins may be missing - that's normal, don't worry about it).
The next most common cable you will have to deal with is the printer cable. It is also a D-shaped connector but much wider than the mouse or video connector. It has two rows of pins - a row of 13 and a row of 12 pins - and it will be a male on the cable and a female on the case.
That leaves one more connector that may be on your case. It looks just like the printer connector but it will be a male connector on the case. That would be your second COM or serial port (COM 2). Where your serial mouse plugs in is COM 1, or your first serial port. I don't know why the second serial port has 25 pins, it just does. You'll probably have to get an adaptor if you want to use it.
A newer type connection that may be on your case would be the USB (Universal Serial Bus) - this looks like the wave of the future - it is being built into the latest ATX type mainboards and with provisions for an add-on card being built into the AT type boards. A USB plug (female on the case, male on the cable) is a small, square looking plug.
The rest of the back of the case is a recessed area where you'll have access to the expansion cards that are plugged into the mainboard. Most commonly you'll see the modem (usually two phone line connectors) and a sound card (usually 3 or 4 small round connectors and a larger female D-shaped connector with two rows of pins -the game port connector). The video card connector (described above) will usually be in this area and you may find other (special purpose) connectors here - such as a NIC (Network Interface Card) or a SCSI card - which will be described in the section about those type cards.
About the only thing left is the little feet on the bottom of the case. They usually have small pegs that are stuck through holes in the bottom of the case. If one comes loose and wants to fall off, you may be able to take the cover off the case and re-wedge a pin into the peg that tightens it up. Failing that - use super glue, the modern man's duct tape! If a foot is missing altogether, you can remove the other feet, buy some felt feet that usually glue onto the bottom of furniture (buy 'em at WalMart!) and replace all the feet on the bottom of your case.
If you got here from somewhere other than the table of contents, use the Back Button at the upper left hand side of your screen to go back. It looks like this:
Click here to return to table of contents.